Melakukan Diagnosa Koneksi Jaringan Internet Di Komputer Anda Ke Aplikasi Web Melalui Syntaks PING dan TRACEROUTE
- Mar 17, 2024
- Operator Website Kertamulya
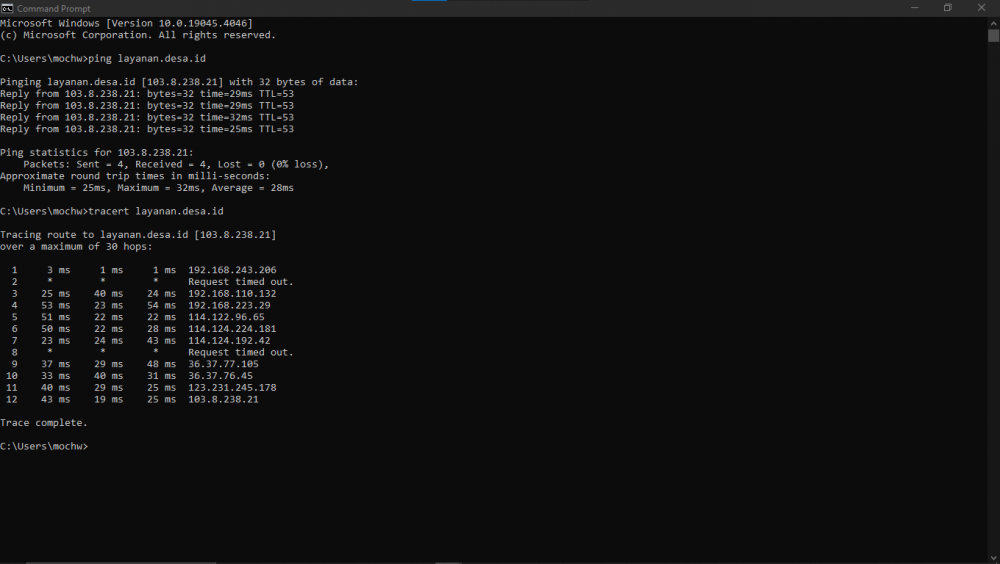
Menguji / Melakukan Diagnosa Koneksi Jaringan Internet Di Komputer Anda Ke Aplikasi Web SIDEKA-NG Melalui Syntax PING & TRACEROUTE
by Mochamad Wendy
PING dan TRACEROUTE Command
Anda dapat melakukan perintah ping dan traceroute untuk mengecek/ melakukan diagnosa sambungan dalam jaringan. Ping adalah cara paling sederhana. Jika menginginkan hasil pengecekan lebih rinci, Anda dapat melakukan traceroute.
Apa Itu Ping?
Ping (singkatan dari Packet Internet Gopher) merupakan program yang dapat digunakan untuk mengecek jaringan berbasis TCP/IP (Transmission Control Protocol/Internet Protocol).
Menggunakan ping, Anda dapat menguji apakah suatu komputer sedang terhubung dengan komputer / server lainnya atau tidak. Ping bekerja dengan mengirimkan “paket” ke alamat IP (IP address) komputer / server tujuan, kemudian menunggu respon balik dari sana.
Jika terhubung, Anda akan mendapatkan informasi statistik keadaan koneksi pada layar. Kualitas sambungan dapat Anda lihat dari besarnya waktu pergi-pulang (round trip) serta jumlah “paket” yang hilang (packet loss). Sambungan dikatakan semakin baik kualitasnya apabila kedua angka tersebut semakin kecil.
Cara Cek Sambungan Melalui Perintah Ping
Anda dapat melakukan ping dengan memasukkan perintah berikut ini. Kedua pilihan bergantung pada tujuan pengetesan Anda, apakah nama domain atau alamat IP. Perintah di bawah ini dapat Anda gunakan pada sistem operasi Linux OS, Mac OS X, maupun Microsoft Windows.
ping [nama domain Anda]
ping [alamat IP]
Setelah memasukkan perintah ping & traceroute, selanjutnya Anda akan melihat deretan statistik pada layar. Statistik ini menandakan apakah suatu sambungan berhasil dilakukan dengan baik atau tidak.
Ketika ping berhasil dilakukan, tampilan statistik yang muncul adalah seperti ini.
Secara umum, perintah ping yang berhasil dilakukan menandakan internet dalam kondisi terhubung. Hal ini juga menyimpulkan bahwa nama domain atau alamat IP yang Anda masukkan dapat diakses dengan baik.
Anda dapat melihatnya dari waktu (time) yang dibutuhkan. Dalam kondisi ideal, Anda dapat mengharapkan time di bawah 50 milisekon (ms). “Paket” yang dikirimkan (transmitted) & dikembalikan (received) oleh sistem turut berpengaruh. Adanya paket yang hilang (packet loss) dapat menandakan terjadinya permasalahan dalam jaringan.
Langkah-langkah cara ping dapat Anda lihat pada bagian bawah panduan ini.
Apa Itu Traceroute?
Traceroute atau TRACERT adalah program diagnostik yang digunakan untuk mengecek jalur sambungan dalam suatu jaringan.
Traceroute sangat berguna untuk mengecek keterlambatan respons (response delay) dan perulangan bolak-balik (routing loop) yang menyebabkan transmisi suatu “paket” tidak sampai pada tujuan.
Jika kedua permasalahan tersebut tidak diatasi dengan baik, website dapat mengalami penurunan kinerja. Website juga berisiko mengalami gagal akses (downtime).
Cara kerja traceroute secara umum adalah mengirimkan “paket gema” ICMP (Internet Control Message Protocol echo packets) ke tujuan. Dalam “paket” tersebut, traceroute menggunakan nilai Time-to-Travel (TTL values). Selanjutnya, waktu respon tiap hop akan dicatat. Agar diagnostik lebih akurat, tiap hop biasanya dilakukan hingga tiga kali.
Program untuk mengecek sambungan jaringan melalui ping & traceroute telah tersedia secara default dalam sistem operasi berbasis Windows dan Unix. Anda tidak perlu menginstal apapun untuk menggunakannya.
Cara Cek Sambungan Melalui Perintah Traceroute
Terdapat beberapa pilihan dalam memasukkan perintah traceroute. Perbedaan terletak pada sistem operasi yang Anda gunakan serta nama domain atau alamat IP tujuan.
Linux OS & Mac OS X:
traceroute [nama domain Anda]
traceroute [alamat IP]
Microsoft Windows:
tracert [nama domain Anda]
tracert [alamat IP]
Di bawah ini adalah tampilan setelah Anda memasukkan perintah traceroute.
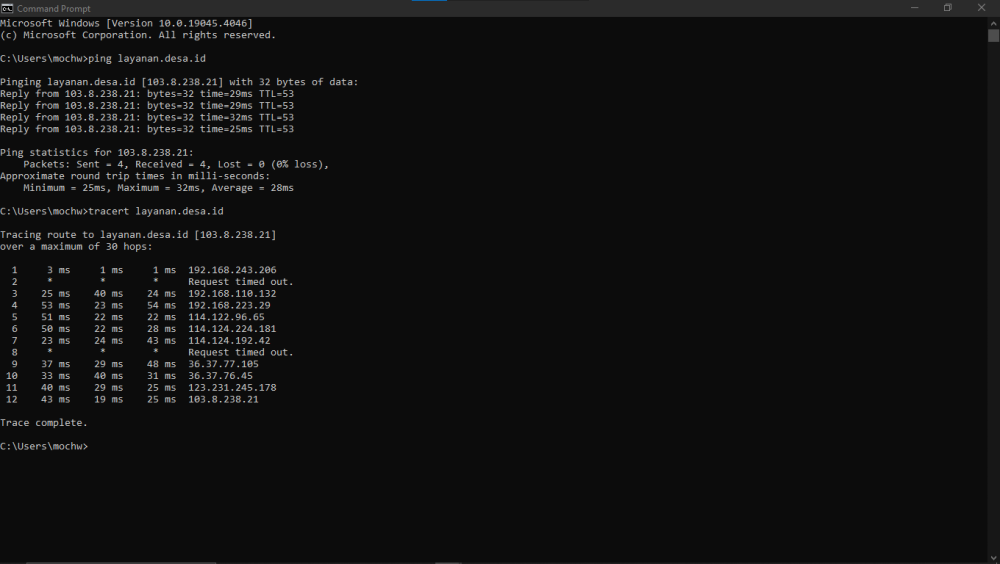
Layar statistik traceroute menunjukkan hop yang dilakukan untuk mengecek sambungan. Angka di baris paling kiri menandakan hop-nya. Di tiap baris, Anda juga dapat melihat nama domain serta alamat IP tujuan, berikut waktu yang diperlukan.
Proses traceroute mengalami kegagalan sambungan apabila Anda melihat tanda bintang (*) seperti di bawah ini.
Secara umum, baris statistik ini menandakan terjadinya timeout pada sambungan. Untuk memastikannya, pertama-tama, coba cek koneksi internet komputer Anda. Jika setelah dicoba kembali Anda masih melihat tanda bintang di layar ini, bisa jadi permasalahan terletak pada nama domain atau alamat IP tujuan.
Langkah-langkah melakukan traceroute dapat Anda lihat pada bagian bawah panduan ini.
Cara Melakukan Ping di Microsoft Windows
Anda dapat melakukan ping di sistem operasi Microsoft Windows melalui Command Prompt. Ikuti langkah-langkah di bawah ini untuk melakukannya.
1. Masuk ke menu Start, kemudian ketik Run pada pencarian. Klik hasil pencarian yang ditampilkan.
2. Jendela baru akan tampil. Tulis CMD pada kolom isian. Klik OK untuk membuka program.
3. Anda akan melihat layar Command Prompt berwarna hitam. Masukkan perintah ping [nama website Anda]. Dalam contoh ini kami melakukan ping ke web apps layanan.desa.id, Lihat tangkapan layar di bawah ini agar lebih jelas. Tekan Enter untuk melanjutkan.
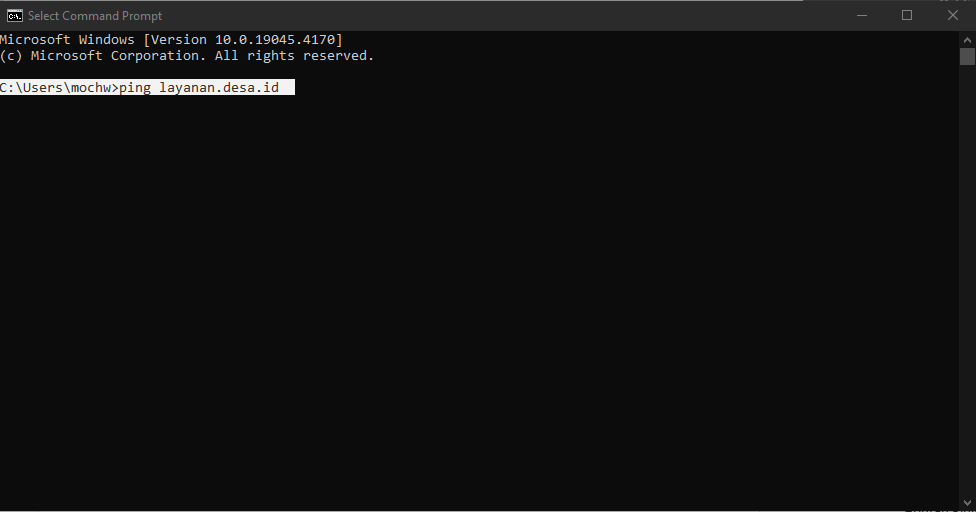
4. Tunggu sebentar dan Anda akan melihat tampilan hasil ping pada layar MS-DOS.
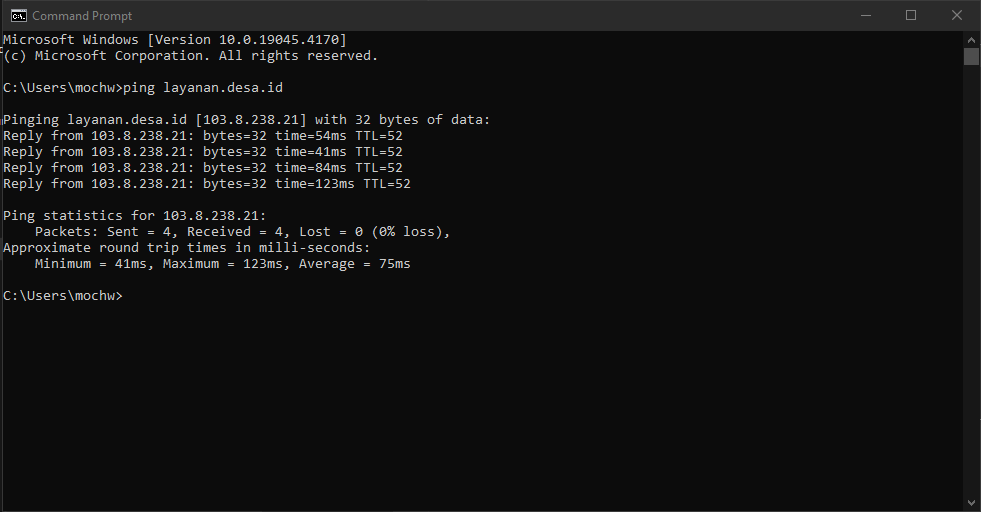
Cara Melakukan Traceroute di Microsoft Windows
Seperti halnya perintah ping, Anda dapat melakukan Traceroute melalui program Command Prompt pada Microsoft Windows. Ikuti langkah-langkah di bawah ini untuk melakukannya.
1. Masuk ke menu Start, kemudian ketik Run pada pencarian. Klik hasil pencarian yang ditampilkan.
2. Jendela baru akan tampil. Tulis CMD pada kolom isian. Klik OK untuk membuka program.
3. Pada layar Command Prompt berwarna hitam, masukkan perintah tracert [nama domain Anda]. Lihat contohnya pada tangkapan layar di bawah ini. Tekan Enter untuk melanjutkan.
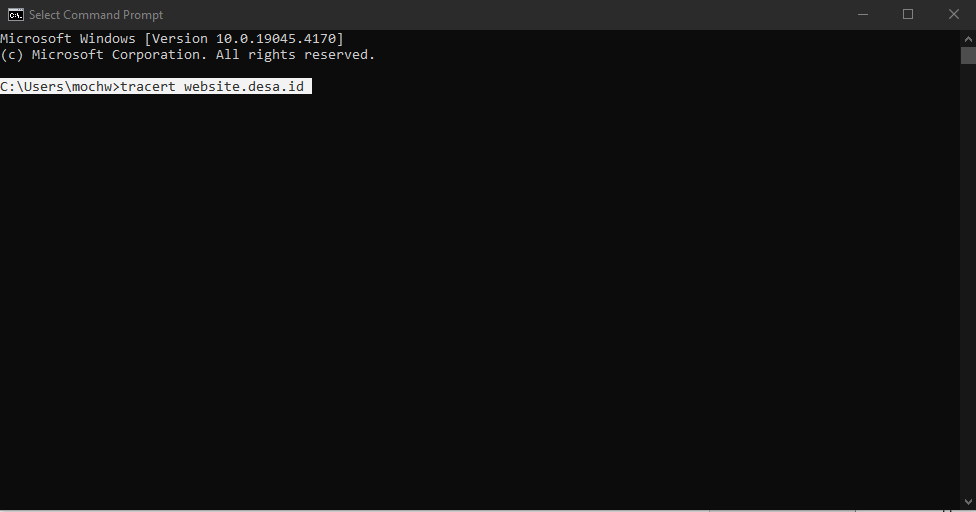
4. Proses traceroute memerlukan waktu sedikit lebih lama dibandingkan ping. Tunggu prosesnya dan Anda akan melihat statistik seperti di bawah ini.
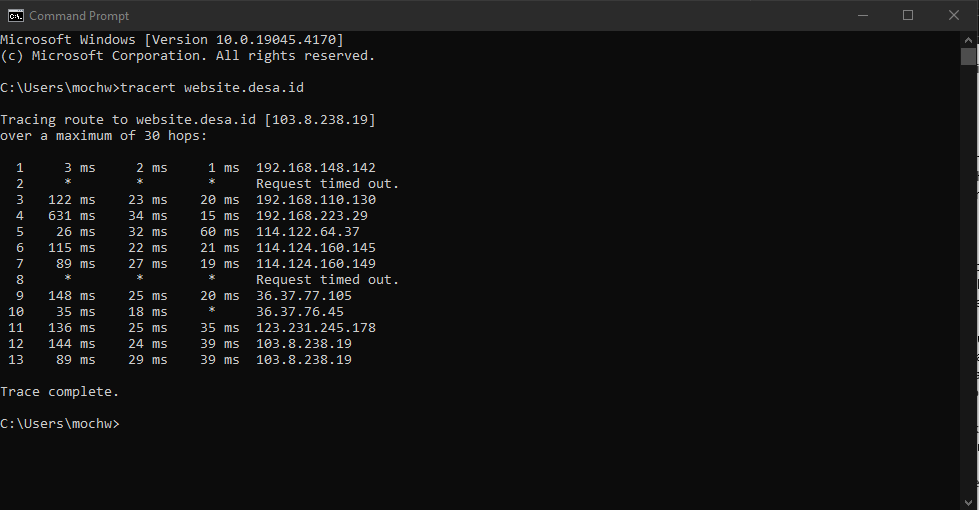
Untuk melakukannya pada sistem operasi Linux atau Mac OS, Anda dapat menggunakan cara yang hampir sama melalui terminal pada sistem operasi tersebut.